Monday, 11 March 2013
How to Add Related Post Gadget with Thumbnail in Blogger
 The related posts are those post which will come beneath of the post and these are posts which are related to that post. Most likely related posts are shown in form of 'You may also like this' or 'You might also like these posts'. This is a very good way to keep your visitor busy with your blogger site to display the related posts on your site. If the related posts are with thumbnail then it attracts the user or visitor around the site and it is very smart thinking. The related posts are chosen from the same category, label or tag. Here is the procedure to show the related post gadget with thumbnail for bloggers.
The related posts are those post which will come beneath of the post and these are posts which are related to that post. Most likely related posts are shown in form of 'You may also like this' or 'You might also like these posts'. This is a very good way to keep your visitor busy with your blogger site to display the related posts on your site. If the related posts are with thumbnail then it attracts the user or visitor around the site and it is very smart thinking. The related posts are chosen from the same category, label or tag. Here is the procedure to show the related post gadget with thumbnail for bloggers.
These are the steps to add this gadget.
- First of all you have to log in within your blogger site and then go to LinkWithin site (or you can click here on LinkWithin), after that you'll get a page, on that page your concern part is following:

As shown in this part, you have to write your email address which is attached with your blogger and write down your blog link, in 'Platform' you have to choose Blogger, the last one is 'Width' option and in this option you can choose the number of related posts according to your space which will be shown after add this gadget. Finally, click on 'Get Widget'.
- After click on 'Get Widget' you'll have this option:
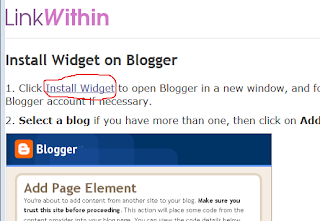
In this part you have to click on 'install widget' option as marked in above portion.
- When you'll click on 'install widget' then you'll have the page like this:
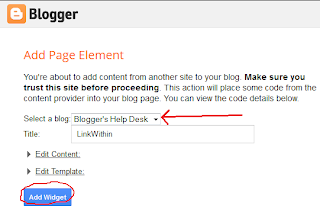
In this part you have to select the blog if you have more than one blog, if you are logged in already in your desired blog then you'll see your blog name automatically. After this, write the 'Title' which is LinkWithin. Now, click on 'Add Widget'.
- After click on 'Add Widget', this gadget will automatically add in your blogger site with the name 'LinkWithin' and you'll get your blogger 'Layout' page. On that page this gadget in somewhere on your blog, most probably on the top of your blog, find 'LinkWithin', drag it to the bottom of 'Blog Posts' and drop it like this:
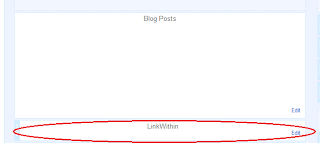
- After doing the above step finally you have have to save this arrangement in your blog:
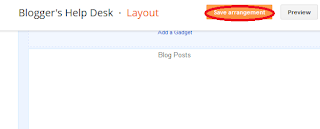
You'll find this option on the top. Click on it and save it. This saved settings will be applied
Now, check your blog and you can see the related posts with thumbnail under each post.

Author: Muhammad Faheem Usama
Muhammad Faheem Usama is a professional blogger, web designer/ developer and Founder of BHD. He belongs to
Read More →
Subscribe to:
Post Comments
(
Atom
)






















0 comments :